Theo khảo sát tại công ty Adobe ở Mỹ với 1,000 nhân viên về thời gian họ sử dụng email trong ngày, cho thấy rằng các nhân viên dành trung bình 209 phút để kiểm tra email công việc và 143 phút dành cho email cá nhân. Tổng cộng mỗi ngày, một nhân viên dành 352 phút (khoảng 5 giờ 52 phút) để làm việc với email.
Trong bài viết này, cùng tìm hiểu về 7 mẹo sử dụng Gmail hữu ích giúp bạn sắp xếp hộp thư và tiết kiệm thời gian khi xử lý email nhé!
1. Lên lịch gửi email
Cách gửi email này sẽ cực kỳ hữu dụng trong các buổi phỏng vấn, trao đổi tọa đàm hay họp 1:1. Bởi sau cuộc trò chuyện, gửi lại email tổng hợp các điểm nổi bật đã trao đổi là điều cần thiết, bạn sẽ muốn soạn ngay email để tránh bị quên và bỏ sót thông tin. Tuy nhiên để đảm bảo tính chuyên nghiệp, chúng ta nên gửi những nội dung đó vào buổi sáng ngày hôm sau thay vì ngay khi kết thúc cuộc trò chuyện, hay thời điểm cuối ngày. Hãy hoàn thành email vào 5:30 chiều và lên lịch gửi lúc 9:30 sáng ngày hôm sau.
Trên máy tính, hãy truy cập vào Gmail
Ở trên cùng bên trái, hãy nhấp vào biểu tượng
Soạn thư. Ở dưới cùng bên trái, bên cạnh "Gửi", hãy nhấp vào biểu tượng Mũi tên xuống
Nhấp vào Gửi theo lịch biểu.
Lưu ý: Bạn có thể lên lịch tối đa 100 email.

Hủy email đã lên lịch
Trên máy tính, hãy truy cập vào Gmail
Ở bảng điều khiển bên trái, hãy nhấp vào biểu tượng Đã lên lịch
Chọn email bạn muốn hủy. Ở trên cùng bên phải của email, hãy nhấp vào Hủy gửi.
Lưu ý: Khi bạn hủy một email đã lên lịch, email sẽ trở thành thư nháp.
Ngoài ra, bạn có thể lên lịch gửi email chúc mừng vào những dịp lễ quan trọng. Khiến cho người nhận cảm thấy được quan tâm vào những ngày đặc biệt.
2. Thu hồi email vừa gửi
Bạn có một thời gian ngắn sau khi gửi để thu hồi email nếu quyết định không muốn gửi email đó nữa bằng cách làm như sau:
Ở dưới cùng bên trái, bạn sẽ thấy thông báo "Đã gửi thư" và tùy chọn "Hoàn tác" hoặc "Xem thư".
Nhấp vào Hoàn tác.
Tính năng này sẽ đảm bảo giúp bạn tránh những lỗi phát sinh bất ngờ sau khi gửi email, và sẽ là vị thần hộ mệnh trong một vài tính huống hi hữu đấy.
Chỉnh thời gian cho phép hoàn tác sau khi gửi email:
Xem tất cả tùy chọn cài đặt.
Bên cạnh mục "Hoàn tác gửi", hãy chọn Khoảng thời gian hủy là 5, 10, 20 hay 30 giây.
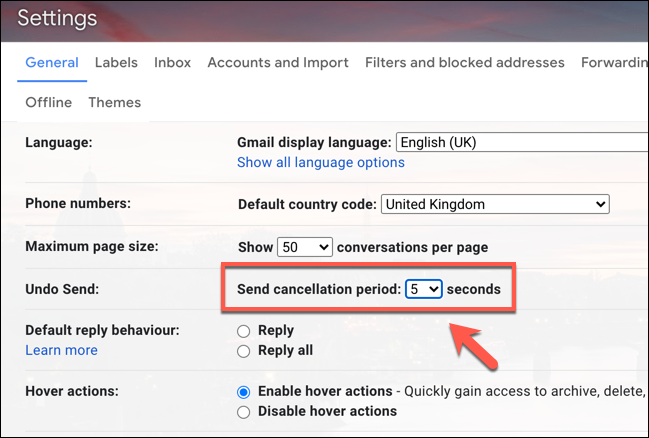
3. Tạo nhãn cho Gmail
Giống như đánh dấu các hồ sơ, hay thư nhận, việc tạo nhãn trong Gmail sẽ giúp các bạn rất nhiều trong việc sắp xếp, lưu trữ và phân loại email theo từng danh mục riêng biệt.
Ở phía bên trái của trang, di chuyển xuống rồi nhấp vào Danh sách mở rộng.
Nhấp vào Tạo nhãn mới
Đặt tên nhãn của bạn
Nhấp và tạo.
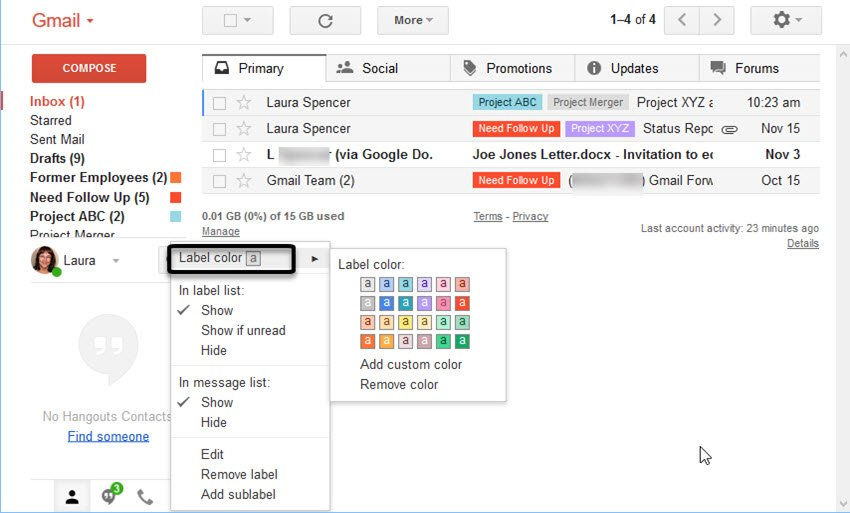
4. Chỉ hiển thị nhãn khi có email chưa đọc
Đôi khi chúng ta hơi quá tay trong việc tạo nhãn khiến thanh bên trái giao diện gmail trở nên rối mắt.
Để xử lý vấn đề này, đơn giản chỉ cần chọn Show if unread, nhãn này sẽ được ẩn đi và chỉ xuất hiện lại nếu có email được gắn nhãn này chưa được đọc.
5. Tạo bộ lọc email
Kết hợp với các nhãn đã tạo, bộ lọc email sẽ khiến cho việc phân loại lưu trữ được tự động hóa, giúp bạn tối ưu được rất nhiều thời gian khi sử dụng Gmail.

6. Tạo bí danh cho email với dấu "+"
Gmail có một tính năng cực kỳ hay mà ít ai biết đó là thêm dấu "+" và tên gọi nào bạn muốn để sử dụng khi cần điền email nhận thông tin khuyến mãi, theo dõi các trang website. Ví dụ: nguyenvana+news@gmail.com
Ứng dụng của mẹo này là khi kết hợp với các nhãn và bộ lọc, bạn có thể dễ dàng phân loại các email khuyến mãi, cập nhật nhận được sau khi đăng ký nhận thông tin bằng email có bí danh, trong một nhãn riêng để tránh làm rối hộp thư đến.

7. Chuyển tiếp nhiều email cùng lúc
Thay vì chuyển tiếp từng email, hiện nay Gmail đã cập nhật tính năng giúp bạn có thể chọn cùng lúc nhiều email và chuyển tiếp chúng thành các file đính kèm trong 01 email chính.

Đừng quên theo dõi WorkSmart để nhận thêm nhiều thông tin bổ ích nhé!
